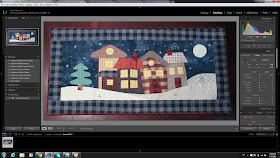В предыдущих уроках мы уже научились кадрировать наши фото и разобрались с балансом белого. Сегодня мы займемся осветлением фото.
Сейчас оно темновато, не очень яркое и с тенями. У нас так часто бывает - часть изделия остается в тени. Фотографируем на скорую руку, дома, свет падает из окна или он лампы, и освещает только часть предмета.
Для осветления фото сначала будем пользоваться бегунком Exposure, то есть будем выявлять экспозицию. Вот этот бегунок.
Подвигайте ползунком и увидите, что при движении влево картинка становится темнее. вправо - светлее. Изображение как бы проявляется. Все просто. Установите бегунок там, где ваше изображение вам нравится (в плане освещенности). Но не перестарайтесь, потому что можете пересветить и детали потеряются. У меня вот такое значение, картинка намного светлее.
Теперь еще немного поработаем со светом. Фото стало светлее и ярче, но пространство от центра влево немного все же пересвечено. Будем исправлять. И для этого используем бегунок функции Highlight.
Он тоже прост в использовании: вправо-влево. Для удаления слишком светлых участков двигаем бегунок влево. Я додвигала до значения -90 (вы смотрите по вашим обстоятельствам), и пересвеченные места уже не такие пересвеченные, они стали четче.
Со светом пока разобрались. Переходим к тени. В правом нижнем углу тень очень густая. Мы не будем ее удалять с помощью Exposure, иначе все остальное пространство у нас побелеет. Мы будем использовать бегунок функции Shadows (ну логично же - тени).
Двигаем бегунок вправо. Тень осветляется.
Теперь фото светленькое, но бледненькое. Подтянем контраст и фото станет поярче. Для этого используем функцию Contrast. Двигаем вправо - контраст увеличивается, картинка ярче. Поиграйте с этим бегунком, посмотрите, как вам больше нравится.
Было:
Стало:
Разница очевидна:-)
В следующем уроке мы фото "причешем", сделаем "вкусным". Приходите:-)